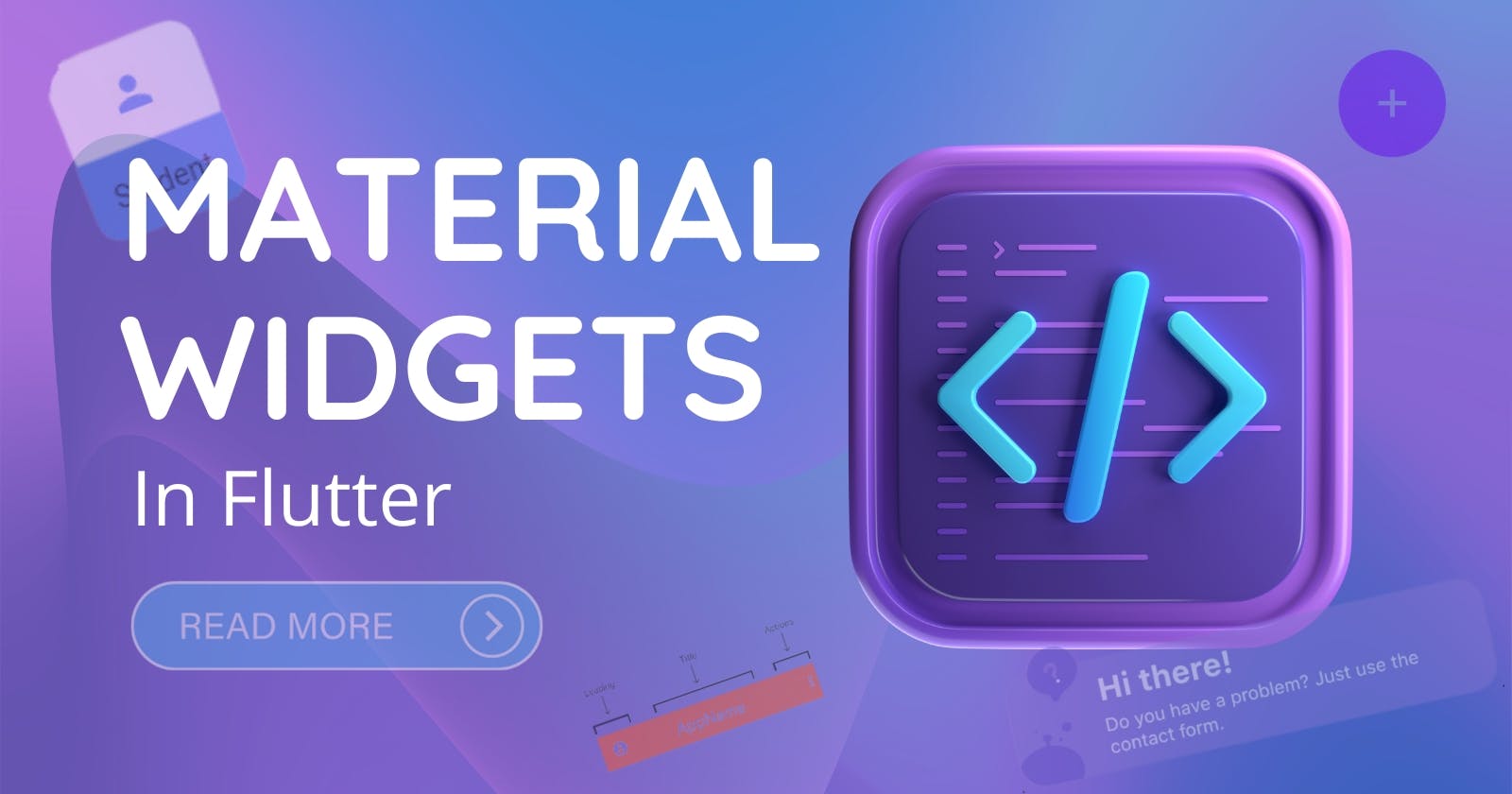Table of contents
- Introduction
- 🪄 What Are Material Widgets, Anyway?
- 🚀 Why Material Widgets Rule the Flutterverse
- So, What Can You Do with These Material Widgets?
- Let's Set Up Your Flutter Environment 🛠️
- Let's Create Your Very First Material Widget
- Understanding Material Design Principles
- Common Material Widgets
- Hands-On with Material Widgets
- Best Practices and Tips
- Stay Updated with Flutter 🔄
- Conclusion
Introduction
👋 Hey there, Flutter enthusiast! Welcome to the world of Flutter's Material Magic, where we'll embark on an exciting journey through the enchanting realm of Material Widgets.
🪄 What Are Material Widgets, Anyway?
Alright, before we jump into the nitty-gritty, let's break it down. Material Widgets are like the fancy tools in your developer's toolkit that make your Flutter app look sleek and professional. They are like the cool kids at the Flutter party, and you definitely want to hang out with them.
🚀 Why Material Widgets Rule the Flutterverse
Now, you might be wondering, "What's the big deal about Material Widgets, and why should I care?" Well, my fellow developer, let me break it down for you.
Imagine you're building a rocket ship 🚀. You want it to look sleek, futuristic, and ready to explore the cosmos. That's where Material Widgets come in. They're like the shiny buttons, stylish text fields, and elegant cards that take your rocket ship of an app to the next level.
So, What Can You Do with These Material Widgets?
Hold on to your hat, because Flutter's Material widgets are like a treasure chest of building blocks for your app's user interface. Buttons, text fields, cards, app bars, and a whole lot more – it's like having a box of LEGO bricks for app design! Whether you're building a basic to-do list app or a futuristic e-commerce platform, Material widgets have got your back. 🏗️
Let's Set Up Your Flutter Environment 🛠️
Don't worry; setting up Flutter is easier than making a cup of instant noodles. Here's the recipe:
Install Flutter: Flutter's home base is here. Follow the steps for your type of computer, whether it's a Windows PC, a Mac, or something else.
Check Your Flutter Installation: Open your command line (or terminal, if you're feeling fancy) and type
flutter doctor. It's like your app's personal doctor – it'll make sure everything is A-OK for Flutter development.Create Your Flutter Project: Once your doctor gives you the green light, create a new Flutter project with this command:
flutter create my_material_app(You can choose any name you like instead of "my_material_app").
Now, with your Flutter environment all set up, let's jump right into the action!
Let's Create Your Very First Material Widget
Time to get your hands dirty with some code! Open up your Flutter project in your favorite code editor. Flutter is all about widgets, and for Material widgets, you need to import the magic package at the very top of your main.dart file:
import 'package:flutter/material.dart';
Now, let's make your app do something fun! Inside the build method of your MyApp widget, replace the boring old Text widget with this exciting piece of code:
MaterialButton(
onPressed: () {
// Here's where the magic happens! Add your button's superpower here.
},
child: Text('Click Me'),
)
Voilà! You've just summoned a Material button into your app. You can make it do all sorts of cool stuff by adding your own code inside the onPressed function.
Don't forget to save your changes and fire up your Flutter app with flutter run in your terminal. Look at that! You've got a button in your app that says, "Click Me." 🙌
Understanding Material Design Principles
Before we start decorating our app with Material widgets, let's understand the magic behind Material Design. It's like learning the art of painting before creating a masterpiece. 🎨
The Elevation Magic ✨
One of the key principles of Material Design is elevation. Imagine your app's elements as pieces of paper. The higher the elevation, the higher the element appears to float above the screen. It creates a sense of depth and interaction. Buttons, cards, and dialogs all dance to the elevation tune. 🕺💃
Colors, Typography, and Everything Nice 🌈
Material Design is all about colors and typography. It's like choosing the right colors for your superhero costume – it can make or break your app's style! 🦸♀️🦸♂️
Colors: Material Design offers a palette of vibrant colors. These colors aren't just pretty; they also communicate information. For example, red might mean "stop," while green means "go."
Typography: Typography plays a big role in Material Design. It's like choosing the right font for a book; it sets the mood and readability of your app.
Now that we've cracked the Material Design code, let's see how it plays out in Material widgets.
Common Material Widgets
Material widgets are your friends when it comes to creating a beautiful UI. They're like tools in your superhero utility belt – always ready to make your app shine! ✨
Buttons: The Heroes of Interaction 🦸♀️🦸♂️
Buttons are your primary way to interact with users. Flutter's Material buttons come in different styles and sizes. You can create standard buttons, raised buttons, or even floating action buttons. It's like choosing the right gear for your mission!
Cards: Information at a Glance 🃏
Cards are like your app's trading cards – they present information in an organized and appealing way. Whether you're showcasing products or news articles, cards make the content look fantastic.
App Bars: The Navigator's Compass 🧭
App bars are like the compass that guides users through your app. They often contain the app's title and navigation controls. With Flutter's Material app bars, you can easily create a consistent and visually pleasing top bar for your app.
Hands-On with Material Widgets
Let's Get Coding!
Open up your Flutter project (remember, you named it "my_material_app") and let's start creating some Material magic.
The Mighty Button 🦸♂️
Remember those Material buttons we talked about? It's time to put them to use. Open your lib/main.dart file and locate the MyApp widget's build method. You should already have a MaterialButton widget there.
Now, let's make this button do something exciting! Replace the comment inside the onPressed function with the following code:
onPressed: () {
ScaffoldMessenger.of(context).showSnackBar(
SnackBar(
content: Text('Button Pressed! 🎉'),
),
);
},
This code creates a snackbar (a brief message) that will pop up when the button is pressed. 🎉
The Enchanting Card 🃏
Next up, let's work with cards. Cards are perfect for displaying information, and they're as easy to use as a magician's deck of cards.
Inside your MyApp widget's build method, replace the child of your Scaffold widget with this code:
body: Card(
child: ListTile(
leading: Icon(Icons.star, color: Colors.yellow),
title: Text('Flutter Magic Card'),
subtitle: Text('Tap the star! ✨'),
onTap: () {
// Add your card's action here!
},
),
),
This code creates a simple Material card with a title, subtitle, and a star icon.
The Amazing App Bar 🧙♂️
Lastly, let's explore app bars. App bars are like the magic wands of Flutter; they guide users through your app. Open your lib/main.dart file and find the AppBar widget inside the MyApp widget's build method.
You can customize the app bar's title and actions. For example, change the title to something fun:
title: Text('Flutter Magic App'),
Now, run your app with flutter run in your terminal, and watch the magic happen! You'll have a button that triggers a celebratory snackbar, a captivating Material card, and a personalized app bar.
Best Practices and Tips
Keep It Consistent 🧩
Consistency is key to creating a smooth user experience. Make sure your use of Material widgets follows a consistent pattern throughout your app. It's like having a well-rehearsed magic act – everything flows seamlessly.
Be Mindful of Elevation 📐
Remember the elevation principle of Material Design? Use it wisely. Buttons, cards, and other elevated elements should have a logical hierarchy in your app's UI. It's like arranging elements on a stage; the closer they are to the front, the higher their elevation.
Responsiveness Matters 📱
Flutter makes it easy to create responsive apps for various screen sizes. Make sure your Material widgets adapt gracefully to different devices. Test your app on both smartphones and tablets to ensure a magical experience for all users.
Accessibility for All 🌍
Consider accessibility when designing your app with Material widgets. Flutter provides tools to make your app usable by people with disabilities. Add descriptive text to images and ensure your app can be navigated using screen readers.
Stay Updated with Flutter 🔄
Flutter is a rapidly evolving framework. Stay up-to-date with the latest updates, widgets, and best practices. The Flutter community is vibrant, and there's always something new to learn. It's like being a magician who constantly adds new tricks to their repertoire.
Conclusion
Congratulations! 🎩✨ You've completed our journey through the enchanting world of Material widgets in Flutter. You've learned the basics, discovered the secrets of Material Design, customized widgets to match your app's style, and picked up some best practices along the way.
Now, armed with your newfound knowledge, go forth and create Flutter apps that dazzle and delight users around the world! 🌍🪄
If you have any questions, want to share your magical Flutter creations, or need more guidance on your Flutter journey, don't hesitate to reach out. Together, we'll continue to explore the ever-expanding universe of Flutter.
Happy coding! 🚀🪄🌟
FAQs (Frequently Asked Questions):
Q: Are Material widgets specific to Android app development in Flutter?
A: No, Material widgets in Flutter are not limited to Android. They are cross-platform and work on both Android and iOS, ensuring a consistent user interface across devices.
Q: Can I use custom fonts with Material widgets in Flutter?
A: Yes, you can use custom fonts by including the font files in your project and specifying them in the text styles of your Material widgets.
Q: What's the difference between Material widgets and Cupertino widgets in Flutter?
A: Material widgets follow Google's Material Design guidelines and have a distinct visual style. Cupertino widgets, on the other hand, follow Apple's iOS design principles. You choose between them based on the platform's design conventions.
Q: How do I handle user interactions with Material widgets, like button clicks?
A: You can handle user interactions with Material widgets by specifying an
onPressedoronTapcallback function. This function defines the action to be taken when the widget is interacted with, such as a button click or card tap.Q: Can I create custom Material widgets in Flutter?
A: Yes, you can create custom Material widgets in Flutter by extending existing Material widgets or building entirely custom widgets using Flutter's framework.